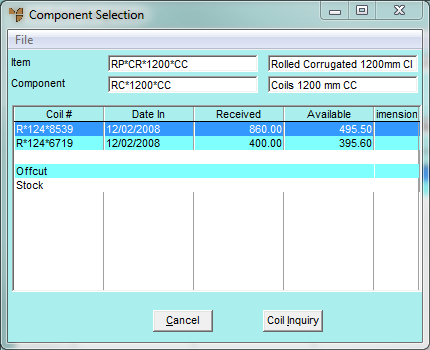
Use this option to draw from offcuts (scrap) to make the finished item for a customer order.
Refer to "Selecting the Customer Job Card to be Completed".
Refer to "Allocating from Coil Stock - All" or "Allocating from Coil Stock - Prime".
Micronet displays the Component Selection screen.
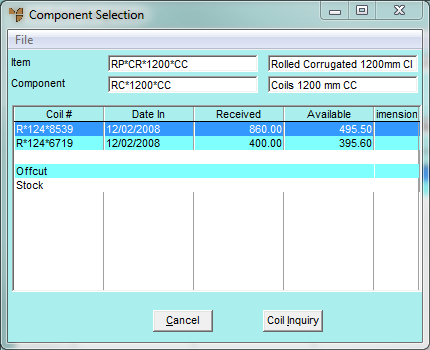
Micronet displays either the All From Offcut screen or the Prime From Offcut screen, depending on the option you selected.
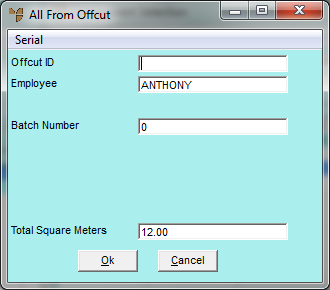
|
|
Field |
Value |
|
|
Offcut ID |
On the All From Offcut screen, enter the offcut part number you want to draw from (usually a diminishing part number SCRAPxxxxxx). You can also press Tab or Enter to select an item. |
|
|
Manufactured Product |
On the Prime From Offcut screen, Micronet displays the item number of the item to be manufactured. |
|
|
Component |
On the Prime From Offcut screen, enter the offcut part number you want to draw from (usually a diminishing part number SCRAPxxxxxx). You can also press Tab or Enter to select an item. |
|
|
Employee |
Enter your employee ID, or press Tab or Enter to select from a list. Employee IDs are setup in the Employee master file in either the Distribution or Job Costing systems (refer to "File - Employee"). |
|
|
Batch Number |
This is an optional field which can be used for quality assurance tracking. The batch number is usually the number from your roll forming computer batch control system. |
|
|
Quantity |
On the Prime From Offcut screen, Micronet displays the quantity of the component item on the original order. You can change this if required. |
|
|
Length |
On the Prime From Offcut screen, Micronet displays the length of the item per unit. You can change this if required. |
|
|
Total Square Metres |
Enter the total square metres of offcut you are going to take for this job. |
Micronet displays the Job Card Completion screen showing the Source as being from Offcuts, along with the quantity completed.
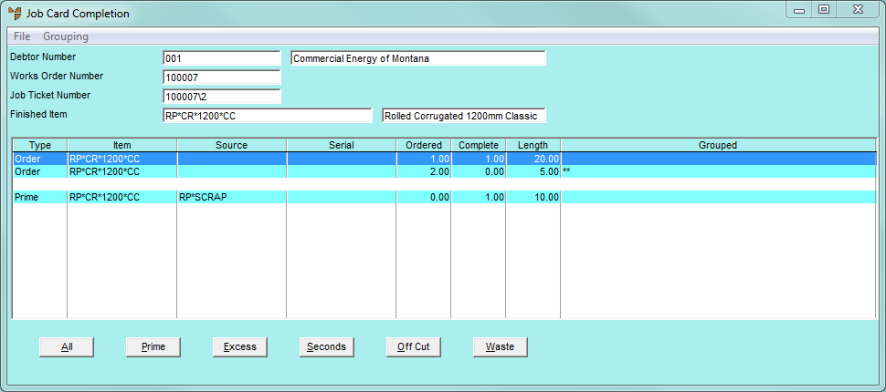
Refer to "Allocating By-Products of a Job".
Refer to "Maintaining Job and Store Cards".
Refer to "Completing Job and Store Cards".